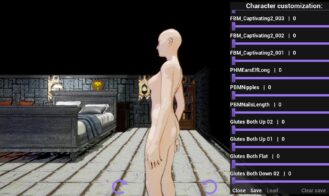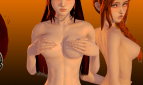Karryn’s Prison 3D Remake
Game Description:
A very basic demo to a 3D remake of Karryn’s Prison
Block the firewall connection as it’s not needed to play it.
- Extract and run.
This is the last technical version where I'm testing features like new menu, new character, npc, optimization, dialog system and another stuff. It took very long time to make it, so I decided to try release it every month so I won't forget about me. I was very busy last month (I've broke my finger, get cold, worked at 2 jobs), but I think January should be more free for me so I can spare more time for this project. Unfortunately, I was forced to cut out battle system in this version because of too man bugs, so I didn't wanted to ruin your impression. Next version should have battle mode, handjob and double handjob for guard, thug, inmate and nerd enemys.So, in total, if you want sexy stuff - wait for v0.3. If you want to check optimization, character's look, physics and other technical stuff - download v0.2.
- Dual Core Pentium or equivalent Processor.
- Intel HD 2000 or equivalent Graphics.
- 2.86 GB of free disk space (Recommended to have twice as much free disk space than this).
Karryn’s Prison 3D Remake - Ongoing - v.0.2 Links And Mirrors
About The Game: Karryn’s Prison 3D Remake is a porn game made on Unreal Engine game engine. This game is rated M and meant for adults with explicit contents and strong language. It is advised to read the tags to get an idea about the game. The current available version is v.Karryn’s Prison 3D Remake. THe contents of the game is Uncensored. Karryn’s Prison 3D Remake is developed and distributed by Sloppy Games, Please support Sloppy Games if want the development of Karryn’s Prison 3D Remake game going or want to see more new games from them in future. The download links are crawled and gathered from various public sites. We do not host/modify or alter the contents. The uploader is responsible for the DMCA.
Karryn’s Prison 3D Remake's latest build v.0.2 is available in Windows platforms and currently Ongoing. We last updated this game in August 20, 2024.
Karryn’s Prison 3D Remake's latest build v.0.2 is available in Windows platforms and currently Ongoing. We last updated this game in August 20, 2024.
Walkthrough and Guide
How to Block a Program in Firewall in Windows 10 & 11:
Want to prevent an application from accessing the internet? Here is how to block a program in Windows Firewall in simple steps.
To protect the system from unwanted connections, Windows has a built-in Firewall. It allows all outbound connections and incoming connections that a direct response to the outbound requests. This means that almost every computer program has free access to the internet as long as it respects the firewall rules. In special cases, programs can even create custom firewall rules. One of the best things about the Windows Defender Firewall is that it gives granular control over what can and cannot connect to the network, unlike many simple firewall applications.
Generally, most users never need to worry about an application accessing the internet. However, there will be situations where you need to restrict an application’s access to the internet.
For example, the application in question may constantly be downloading unstable updates, relaying telemetry data, showing adverts or sale notifications, etc. No matter the reason, if there is an application that you don’t want accessing the internet, you can create a custom firewall rule to block it. The good thing is, it is very easy to do it.
Let me show you how to create a custom rule to block a program from accessing the internet using Windows Firewall.
To restrict Internet access and block a program in Windows Firewall, we have to create a custom block rule in the outbound rules section of the Advanced Windows Firewall Settings. Here is how to do it.
The first thing we need to do is open the Windows Defender Firewall Advanced Settings. To do that, open the Start menu, search for “Windows Defender Firewall,” and click on the result. This action will open Windows Firewall.
In the Windows Firewall, click on the “Advanced Settings” link on the sidebar to open Firewall Advanced Settings page.
Now we need to create a new block rule in the Outbound Rules section. So, right-click on the “Outbound Rules” option on the sidebar and select the “New Rule” option.
Since we want to block a program from accessing the internet, select the “Program” option and click the “Next” button.
Select the “This program path” option and then click the “Browse” button.
Find the exe file of the application you want to block in the Firewall, select it, and click the “Open” button.
The above action will add the file path to the blank field of the rule creation wizard. Click the “Next” button to continue.
Choose the “Block the connection” option. This option is responsible for blocking the target application from accessing the internet.
Select all three profiles. i.e., Domain, Private, and Public checkboxes. That way, no matter the network type your machine is using, the program will be blocked. Of course, if you only want to stop the program in a specific profile, you can select it and delete all others. Click the “Next” button to continue.
Finally, name the rule and click the “Finish” button. Though you can name it anything you want, I recommend you keep the name concise. You can always use the description box to explain the rule and why you created it in the first place.
You can now see the newly created rule in the main firewall window. The target application cannot access the internet as long as the rule is active.
If you ever want to allow the program, simply find the rule, right-click on it and select the “Disable rule” option. If you’re going to allow the application permanently, you can delete the block rule by choosing the “Delete” option.
That is all.
Want to prevent an application from accessing the internet? Here is how to block a program in Windows Firewall in simple steps.
To protect the system from unwanted connections, Windows has a built-in Firewall. It allows all outbound connections and incoming connections that a direct response to the outbound requests. This means that almost every computer program has free access to the internet as long as it respects the firewall rules. In special cases, programs can even create custom firewall rules. One of the best things about the Windows Defender Firewall is that it gives granular control over what can and cannot connect to the network, unlike many simple firewall applications.
Generally, most users never need to worry about an application accessing the internet. However, there will be situations where you need to restrict an application’s access to the internet.
For example, the application in question may constantly be downloading unstable updates, relaying telemetry data, showing adverts or sale notifications, etc. No matter the reason, if there is an application that you don’t want accessing the internet, you can create a custom firewall rule to block it. The good thing is, it is very easy to do it.
Let me show you how to create a custom rule to block a program from accessing the internet using Windows Firewall.
Block a program in Windows Firewall (restrict internet access to a program)
To restrict Internet access and block a program in Windows Firewall, we have to create a custom block rule in the outbound rules section of the Advanced Windows Firewall Settings. Here is how to do it.
The first thing we need to do is open the Windows Defender Firewall Advanced Settings. To do that, open the Start menu, search for “Windows Defender Firewall,” and click on the result. This action will open Windows Firewall.
In the Windows Firewall, click on the “Advanced Settings” link on the sidebar to open Firewall Advanced Settings page.
Now we need to create a new block rule in the Outbound Rules section. So, right-click on the “Outbound Rules” option on the sidebar and select the “New Rule” option.
Since we want to block a program from accessing the internet, select the “Program” option and click the “Next” button.
Select the “This program path” option and then click the “Browse” button.
Find the exe file of the application you want to block in the Firewall, select it, and click the “Open” button.
The above action will add the file path to the blank field of the rule creation wizard. Click the “Next” button to continue.
Choose the “Block the connection” option. This option is responsible for blocking the target application from accessing the internet.
Select all three profiles. i.e., Domain, Private, and Public checkboxes. That way, no matter the network type your machine is using, the program will be blocked. Of course, if you only want to stop the program in a specific profile, you can select it and delete all others. Click the “Next” button to continue.
Finally, name the rule and click the “Finish” button. Though you can name it anything you want, I recommend you keep the name concise. You can always use the description box to explain the rule and why you created it in the first place.
You can now see the newly created rule in the main firewall window. The target application cannot access the internet as long as the rule is active.
If you ever want to allow the program, simply find the rule, right-click on it and select the “Disable rule” option. If you’re going to allow the application permanently, you can delete the block rule by choosing the “Delete” option.
That is all.